Keep those EPIC prompts stored centrally and av. With the introduction of the Power App Prompt Buddy, Microsoft Teams users now have a streamlined solution for managing and sharing AI prompts. This tool is designed to enhance team productivity by facilitating the easy exchange of AI-driven insights and ideas.
This post aims to guide you through the initial setup of Prompt Buddy, highlighting its core features and demonstrating how it can be integrated into your existing Teams environment. Whether you’re looking to improve collaboration within your team or seeking a more organized approach to utilizing AI prompts, Prompt Buddy offers a straightforward solution.
Initially make sure you have a subscription that allows you to run power-apps in your tenant
Download the Code
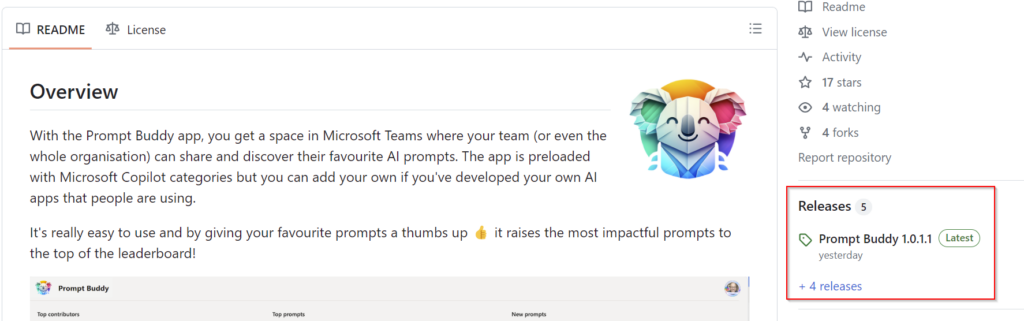
Find the latest release and download the ZIP file, DO NOT UNZIP it 🙂

TEAMS Setup
Now go to Teams, and if this is your first time add Power Apps to teams in the 3 dot menu on the left.
The setup is fully automated once the process starts and may take upto 5 minutes. You will get the option to chose which team you would like to install this application in.
If this is the first Power Apps in the team, a new Dataverse for Teams environment will be provisioned
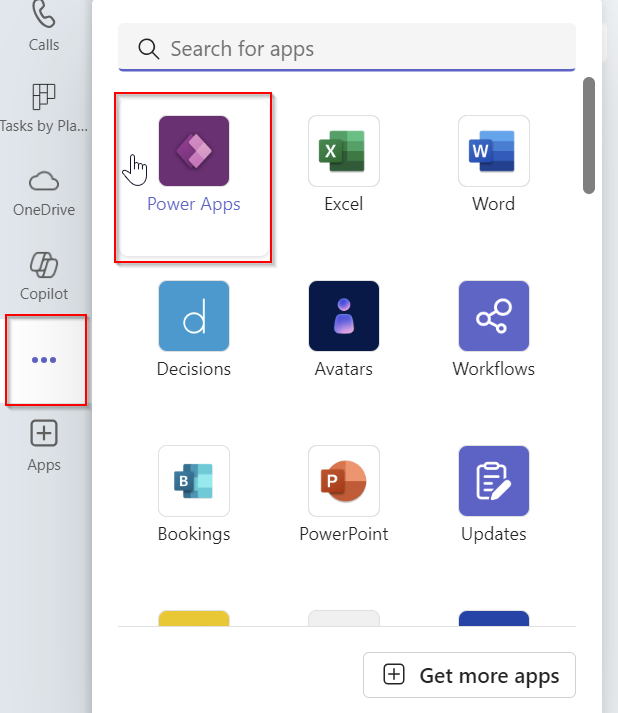
After you have added Power Apps – simply choose Import – and browse to the ZIP file you downloaded from Github
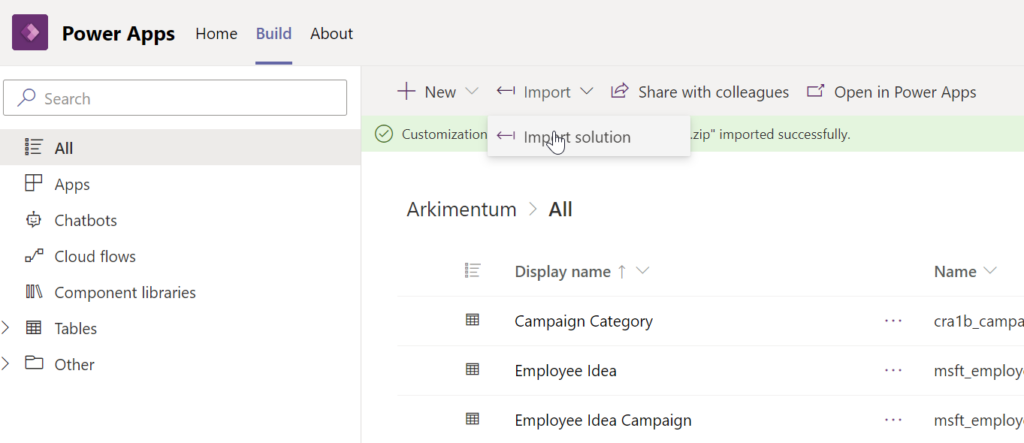
Find the ZIP file:
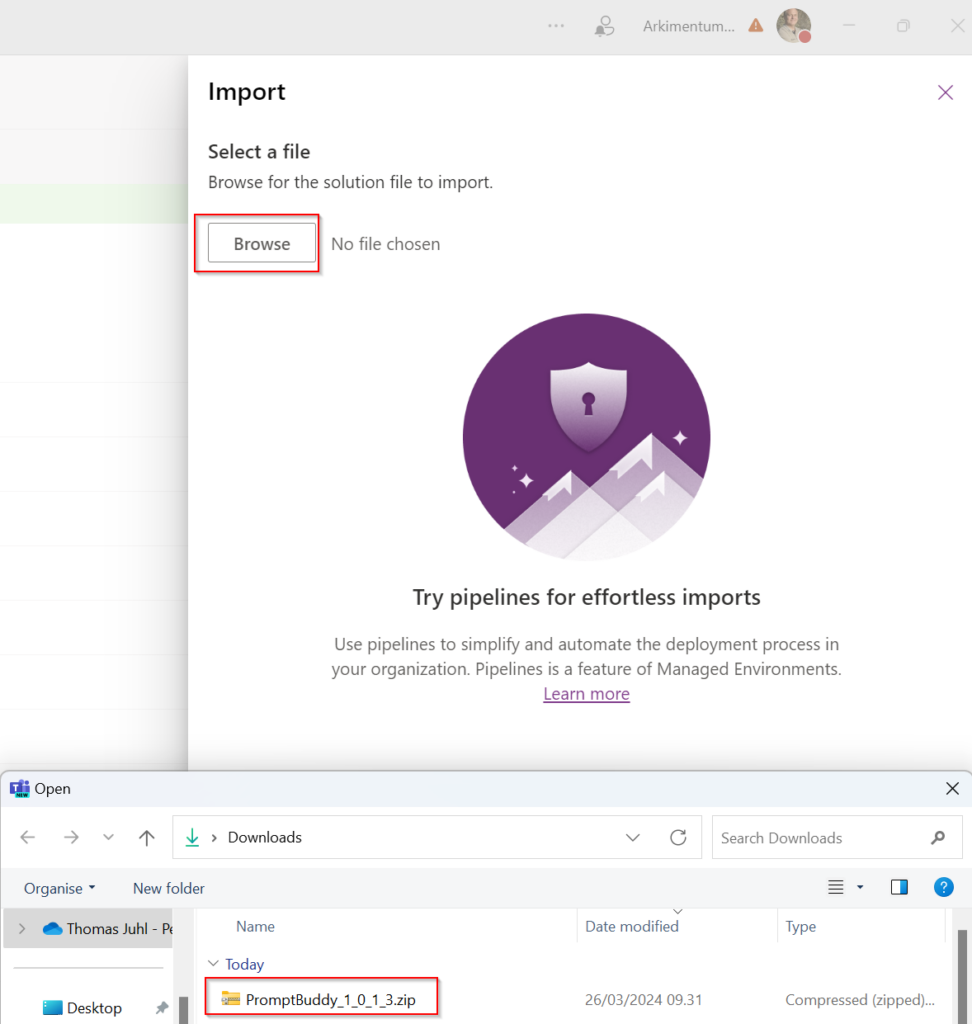
After a couple of minutes you will see the two applications – you might see a language warning if your default language is not English, you can safely ignore that.
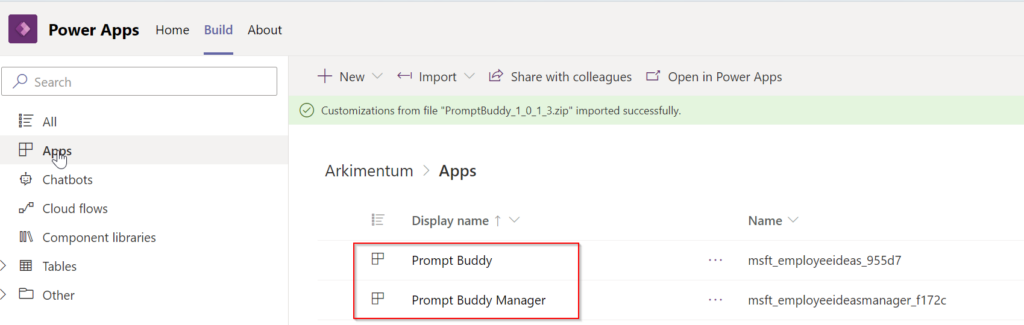
Now open “Prompt Buddy” and accept the prompt to grant permissions.
Now press “publish to Teams”
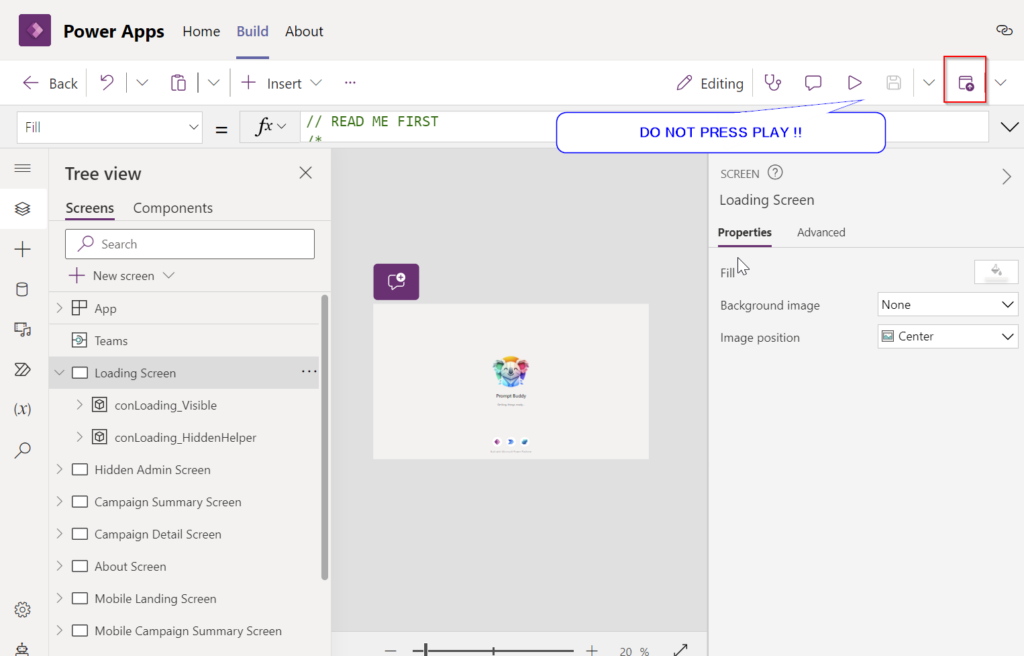
Press next to the first windows, and in the next select the Channel you want to Publish the app to – please note, that app will appear as a “tab” in the selected channel.
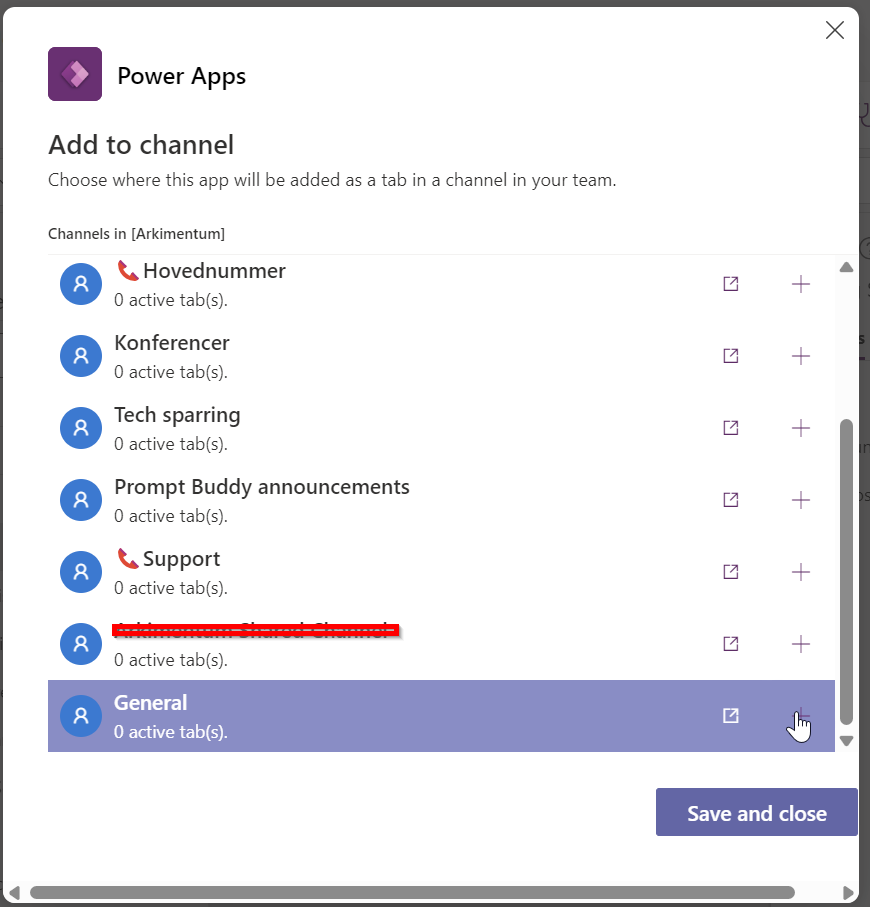
Now save and close
And do the exact same thing for the “Prompt Buddy Manager app”
Both apps will now appear after a couple of minutes inside Teams, in the selected channel
Administration
When users publish new prompts, they will automatically be posted to a channel, so that others can benefit from them, or simply vote for them.
This requires you to precreate a channel for this purpose, you COULD choose to post this in your General channel, but generally to avoid clutter, keep it separate.
In this example i create a channel called “Prompt Buddy announcements” which will be selected in the admin part in a minute.
Now open the Manager app.
Start by clicking the cog wheel in the upper right corner.
First thing is to select if only team owners can add new categories and personas – i will leave this open for now.
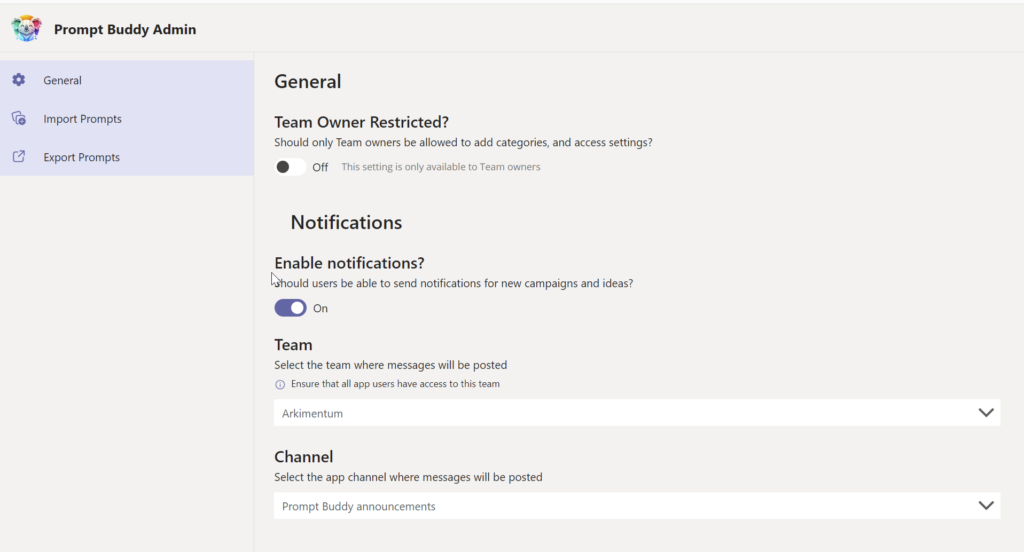
The app comes preloaded with a bunch of usefull prompts, while generic, I still recommend to import them to have a system ready to go, and to give the endusers some initial value, many of the are very usefull.
Click Import prompts – press sample Prompts – accept the default and choose import.
Now you are done with the admin part, and can remove the tab from the channel.
Usage
Everything is now setup and ready to go.
Visit the Prompt buddy app, and start alligning the Personas and departments with the requirements in your organisation.
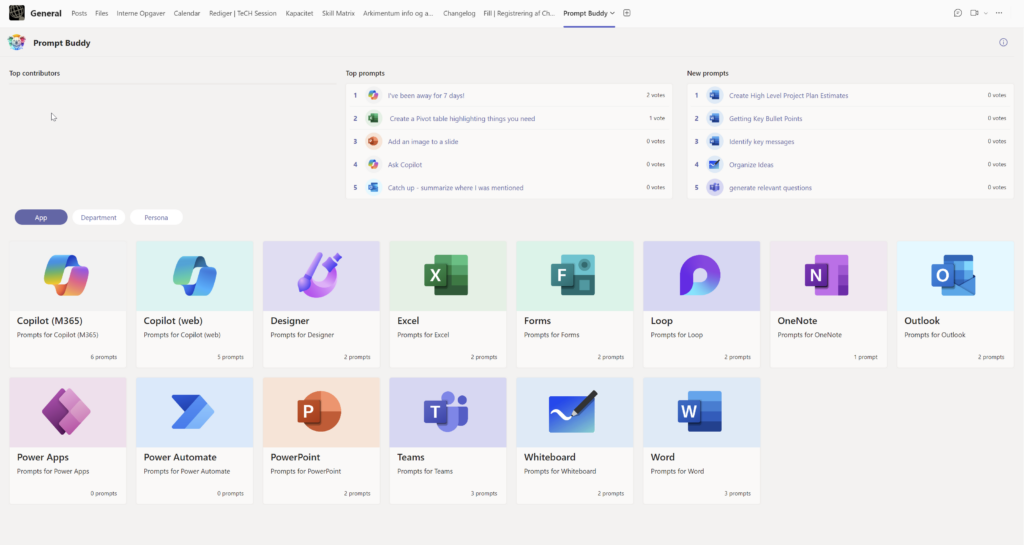
And here comes the good part, getting the users to leverage this – there is a really good explanation found in this PDF on github
With that happy Piloting out there 🙂
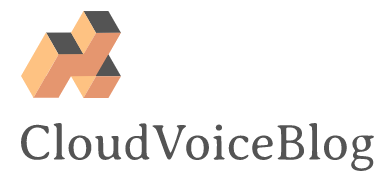
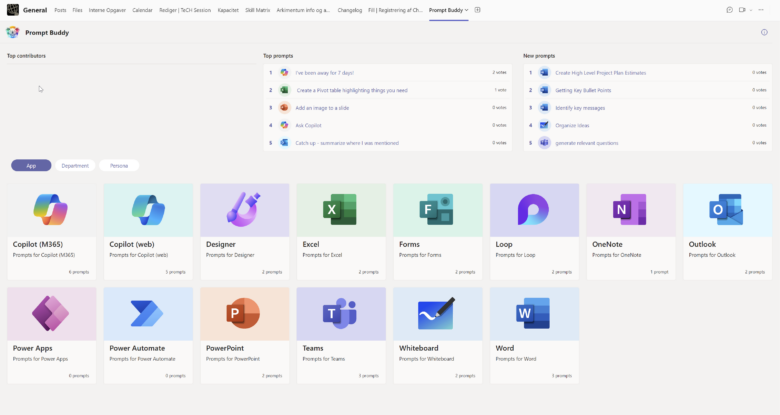

Comments
Great blog, thanks for taking the time to write it up.
After the initial setup, do users require access to “Power Apps” in MS Teams to use Prompt Buddy?
I would assume the admin who does the initial setup does, but not necessarily anyone who uses the app as part of a Team/Channel?
Author
Hi James, you are correct. – the end users does not need direct access to Power apps to use it.